こちらのサイトの補足説明となります。またリンク切れになっていたりするので上のURLクリックで飛べます。
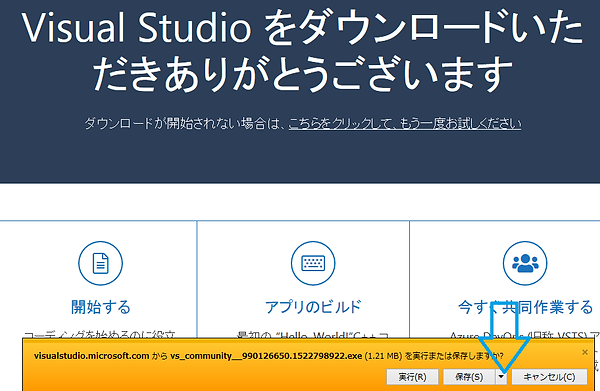
visual studio community install
2018/10/01現在 ver15.8.5
visual studio community 2017(無料版 インストール手順 )
インストール手順
ブラウザで検索または↓の公式サイトへリンク
(URLを選択し、右クリックで別ウンドウとかで開くと便利かも)
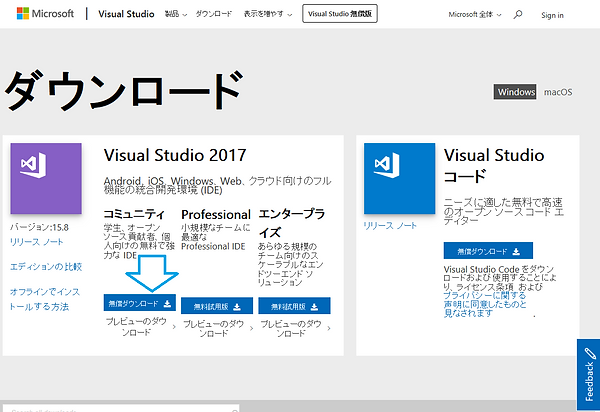
コミュニティ版が常時無料版です。
クリックするとトップ画面のダウンロードいただきありがとうございます。のページに替わります。
この時点ではまだ、ダウンロードはされていません。
この画面で操作することでダウンロードが開始されます。
お使いのブラウザによってあるいはバージョンによって操作方法が違うことがあります。
保存でもドライブの場所を指定して保存でもいいと思います。ダウンロードされるのはインストール用の実行ファイルです。(拡張子exe)
ダウンロードしたファイルは以下のように保存されていると思います。

サイトがなんらかの理由でフリーズとかクローズしてしまった場合ここからダブルクリックでインストールできます。
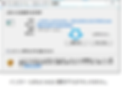
インストール実行時もう一度似た警告画面が表示も。
上のメッセージが表示され。以下のように進行すます
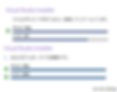
なんらかの理由で、過去にすでにインストール済の場合は
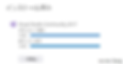
インストール済でバージョンが古いままの場合
verUPが促される場合があります。

☆ 上のように過去にインストールされている表示がある場合は一旦終了させてバージョンに限
らずアンインストールしてしまったほうがスッキリできそうです。
☆ 使用するためにはユーザー登録が必須のようで、でサインインするためにマクロソフトのアカ
ウント(ユーザー登録)を作成しないといけないようです。
ユーザー登録にはメールアドレスが必要です。
すでに登録済(メールアドレス)のものを使うか新規に作成するかで手順方法が別れます。

今回は既存のメールアドレスを認証用にあてることにしました。
一応outlook.jpの場合アカウントの作成は下のライン上に記入
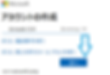
メールアドレスの@左側の部分を作成します。
今回は dorayaki-014 としてみました。
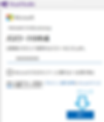
作成したメールに対するパスワードの設定

メールをアカウントとして有効にするための手順です。

これで完成ですが、使用するにはメールを受信してアクティヴィエイトしておきましょう。
さて、今回は
既存メールに対してアカウントを作成するのでメールの後ろ側はoutlook.jp では無いものです。

既存のメールアドレスを入力
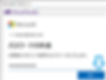
このメールアドレスを基にhしたMicrosoftのログインパスワードを
作成(メール自体のパスワードとは別の方が、安全です。)
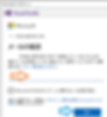
うまくいかなかった場合下のようなメッセージになります。
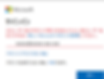
スタートボタンから起動させて下のウインドウが表示されると完成
